Maven installation Classroom 
Sunil Negi /
Professional /
Development Tools
JAVA_HOME=C:\Program Files\Java\jdk1.8.0_131
M2_HOME=C:\Program Files\Apache\maven
MAVEN_HOME=C:\Program Files\Apache\maven
Path=C:\ProgramData\Oracle\Java\javapath;%SystemRoot%\system32;%SystemRoot%;%SystemRoot%\System32\Wbem;%SYSTEMROOT%\System32\WindowsPowerShell\v1.0\;E:\xampp\htdocs\cakephp\lib\Cake\Console;C:\ProgramData\ComposerSetup\bin;C:\Program Files (x86)\Skype\Phone\;%M2_HOME%\bin
download the Maven’s zip file, and Unzip it to the directory you wish to install, and configure the Windows environment variables
Tools Used :
- JDK 1.7
- Maven 3.2.2
- Windows 8
Note
Maven 3.2 requires JDK 1.6 or above, while Maven 3.0/3.1 requires JDK 1.5 or above
1.JDK and JAVA_HOME
Make sure JDK is installed, and “JAVA_HOME” variable is added as Windows environment variable.
2. Download Apache Maven
Visit Maven official website, download the Maven zip file, for example : apache-maven-3.2.2-bin.zip. Unzip it to the folder you want to install Maven.
Assume you unzip to this folder – C:\Program Files\Apache\maven
Note
just folders and files, installation is NOT required.
3. Add M2_HOME and MAVEN_HOME
Add both M2_HOME and MAVEN_HOME variables in the Windows environment, and point it to your Maven folder.
M2_HOME or MAVEN_HOME
Maven document said add M2_HOME only, but some programs still reference Maven folder with MAVEN_HOME, so, it’s safer to add both.
4. Add To PATH
Update PATH variable, append Maven bin folder – %M2_HOME%\bin, so that you can run the Maven’s command everywhere.
5. Verification
Done, to verify it, run mvn –version in the command prompt.
C:\Users\dell>mvn -version
Apache Maven 3.2.2 (45f7c06d68e745d05611f7fd14efb6594181933e; 2014-06-17T21:51:42+08:00)
Maven home: C:\Program Files\Apache\maven
Java version: 1.7.0_65, vendor: Oracle Corporation
Java home: C:\Program Files\Java\jdk1.7.0_65\jre
Default locale: en_US, platform encoding: Cp1252
OS name: "windows 8.1", version: "6.3", arch: "amd64", family: "windows"
Students (4)
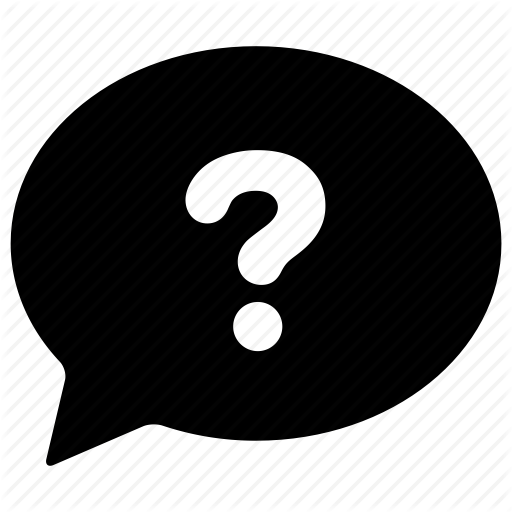

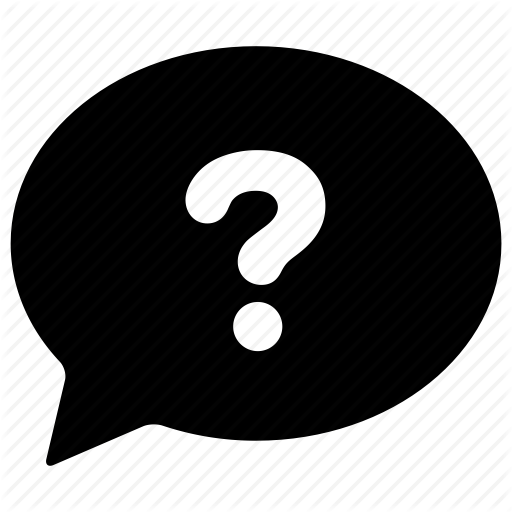

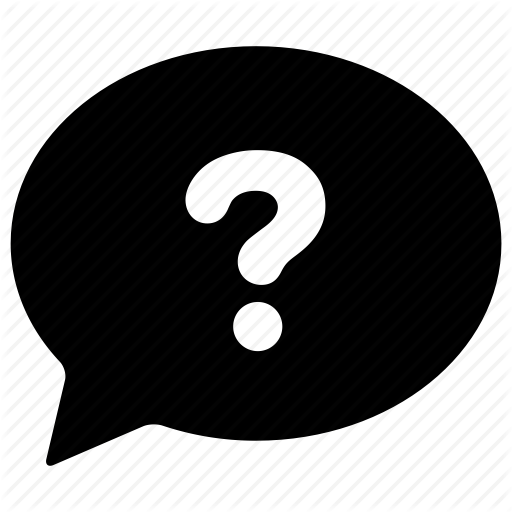

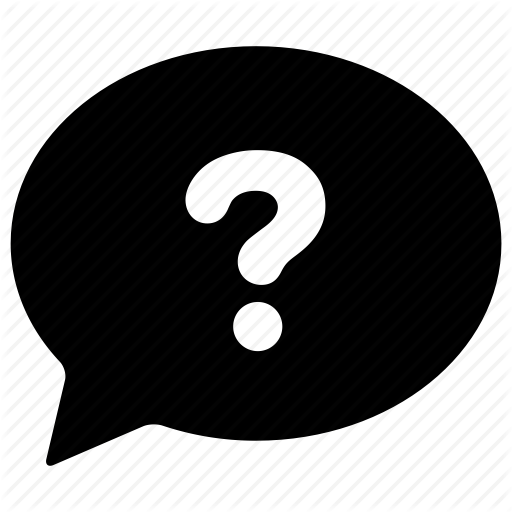

Recommended Classes
 Anil Bist
Anil Bist
 shweta Pandey
shweta Pandey
 shweta Pandey
shweta Pandey